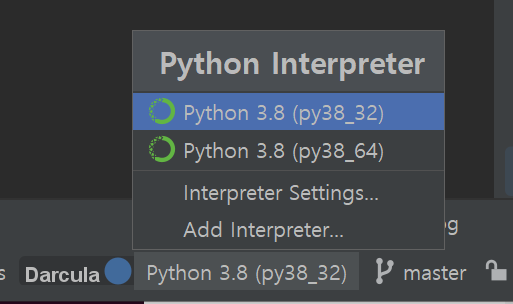
파이참 우측 하단의 요걸 눌러주면 된다.
누르고 나서 터미널은 껐다 켜줘야 적용된다!
가상 환경 만드는 방법은 아래 참고.
* 가상 환경?
가상환경(Virtual Environment)이란
자신이 원하는 Python 환경을 구축하기 위해 필요한 모듈만 담아 놓는 바구니
각 가상환경은 독립적으로 관리됩니다. 각 모듈은 다른 모듈에 대한 의존성(dependency)이 다르기 때문에
각 프로젝트 별로 별개의 가상환경을 만들어놓고 사용하는 것을 추천
* 환경 세팅
- 텐서플로우는 파이썬 64비트에서만 동작, 키움증권 openapi는 파이썬 32비트에서만 동작
이를 위해 아나콘다 32비트를 삭제 후 64비트로 설치
32비트, 64비트 모두 가상환경을 만들어준다. (32비트 anaconda에서는 64비트 가상환경을 만들 수 없음)
- 32비트 가상 환경 만드는 명령어
> anaconda prompt 실행(64비트 아나콘다)
> set CONDA_FORCE_32BIT=1 → 기본 환경(base)을 32비트로 사용하겠다.
> conda create -n py38_32 python=3.8 → 가상환경 이름이 py38_32(이름은 자유롭게 설정 가능)이고 python 3.8를 생성
** 실습에서는 가상환경 이름을 py37_32로 설정해주세요
> Proceed ([y]/n)? 가 끄면 y 누른 후 엔터
> activate py38_32 → 가상환경 py37_32 activate(32비트 환경 활성화)
> python 입력 시 32비트 메시지가 뜨면 정상 설치 ( 나올 떄는 exit())
> conda info --envs → 가상환경 확인 (설치 된 위치가 나옴)
> 새롭게 설치된 32비트 파이썬은 아나콘다가 설치된 파이썬 폴더 아래의 envs 폴더 이하에 설치 됩니다.
- C:\Users\'사용자명'\anaconda3\envs\py38_32\python.exe
> 콘솔 왼쪽에 py38_32 라고 뜬다.
> 프롬프트를 껐다가 켜면 다시 base로 돌아온다.
- 64비트 가상 환경 만드는 명령어
> set CONDA_FORCE_32BIT= → 기본 환경(base)을 64비트로 사용하겠다.
> conda create -n py38_64 python=3.8 → 가상환경 이름이 py38_64 이고 python 3.8를 생성
> Proceed ([y]/n)? 가 끄면 y 누른 후 엔터
> activate py38_64 → 가상환경 py38_64 activate(64비트 환경 활성화)
> python 입력 시 64비트 메시지가 뜨면 정상 설치 ( 나올 떄는 exit())
> conda info --envs → 가상환경 확인 (설치 된 위치가 나옴)
> 새롭게 설치된 64비트 파이썬은 아나콘다가 설치된 파이썬 폴더 아래의 envs 폴더 이하에 설치 됩니다.
- C:\Users\'사용자명'\anaconda3\envs\py38_64\python.exe
> 콘솔 왼쪽에 py38_64 라고 뜬다.
> 프롬프트를 껐다가 켜면 다시 base로 돌아온다.
- 가상환경 삭제하는 방법
> 32비트 : conda remove --name py38_32 --all
> 64비트 : conda remove --name py38_64 --all
- 라이브러리 설치 되는 위치 (pip install 라이브러리)
> 32비트 : C:\Users\'사용자명'\anaconda3\envs\py38_32\Lib\site-packages
> 64비트 : C:\Users\'사용자명'\anaconda3\envs\py38_64\Lib\site-packages
=>> 이렇게 라이브러리들이 독립적으로 관리가 되기 때문에 관리가 편리
- pycharm에서 가상환경 32비트, 64비트 적용 하는 방법
- ctrl+alt+s -> python interpreter -> 톱니바퀴 -> add -> conda environment -> existing_environment에서 아래 두개 환경 등록
C:\Users\jake\anaconda3\envs\py38_32
C:\Users\jake\anaconda3\envs\py38_64
- pycharm에서 가상환경 32비트, 64비트 선택 하는 방법
- 방법1) ctrl+alt+s -> project interpreter 에서 원하는 환경 선택
- 방법2) 재생(Run)버튼 왼쪽 프로그램 목록 ->
-> edit configurations
-> python interperter 에서 파일에 맞는 환경 선택(목록에 없는 경우, 한번 실행하면 목록에 뜸)
-> Save Configuration
-> 한번 설정 해놓으면, 해당 파일을 실행 할 때는 지정해놓은 interpreter 환경에서 동작
- requirements.txt : 현재 환경에 설치된 라이브러리 목록
pycharm -> Terminal 클릭 (anaconda prompt 와 동일한 터미널, 디렉토리 위치만 다름)
* (py38_32) or (py38_64) 가 왼쪽에 뜨는지 확인. 뜨지 않는다면 터미널을 껐다가 재실행
** pycharm에서 인터프리터를 변경 시 Terminal을 껐다가 켜야 적용이 됨
'개발 > Python' 카테고리의 다른 글
| py4e 코세라 구독 없이 예제 문제 보는 법 (0) | 2020.12.11 |
|---|---|
| 파이썬 정규식 정리 (0) | 2020.12.04 |
| py4e 9.4 who has sent the greatest number of mail messages? (0) | 2020.11.29 |
| 파이썬 무료 강의 추천 : 모두를 위한 파이썬 Python for everybody (0) | 2020.11.28 |
| py4e 8.5 From stephen.marquard@uct.ac.za Sat Jan 5 09:14:16 2008 (0) | 2020.11.28 |


